ThinkPadX270が2台いる我が家
そもそも、初代はきちんと最新状態へカスタムしたうえで知人にあげる予定だったの
ただここで矛盾発生
X270を「きちんとカスタム」、つまりWindows11にアップグレードするにはTPM回避必須
TPM回避方法については色々な方がまとめてくださっているので、個人的に一番分かりやすかった記事をご紹介します
USBメモリにアップデート用のデータを入れる→アップグレードのところでMicrosoftアカウントへの紐づけが不可避
実は紐づけ回避用の殺し技はあるんだけど、X270で試してみたらコマンドプロンプトを立ち上げてもキーボードが受け付けない
「殺し技」=コマンドプロンプトを使ったローカルアカウントでのセットアップ記事はこちら
内部キーボード…ファンクションキーというかコマンド起動までは動くが、コマンド画面でコマンド入力が効かない
外付けキーボード…同じくコマンド画面までは動くが、コマンド入力が効かない
ここで沼にダイブしそうになるも、飲み会があったから一旦諦めたw
飲み会も終わり、その頃にはすっかり出来上がった状態の私
あーもう今日無理だわ、寝るしかないわw
で、翌朝
どこから試そうかとThinkPadを開いたらちゃんとローカルでWin11がローカル環境で動いている!
我が目を疑った!
どうやら泥酔状態の時にスイッチが入ったらしいw
どうにかこうにか頑張ってインストールして力尽きたらしい
でも悲しいかな、その時の記憶がない!!!
というわけで、今度は素面の状態で再度チャレンジ
あーあ……記憶さえあればなぁ……
「酒は飲んでも飲まれるな」とはよくいったもんです
Windows11の入手法
Windows 11 をダウンロードする
「Windows 11 のインストール メディアを作成する」でもいいし、「Windows 11 ディスク イメージ (ISO) をダウンロードする」を選んでUSBにISOイメージをマウントするもよし
(「Rufus」のようなブータブル化ソフトは別途必要)
USBメモリでイメージをダウンロード→BIOSからUSBブートをするのが正解だと思っていたけど、それだとWin11の新規インストールになる
新規インストールだからWin10のデータは当然引き継げない→途中でマイクロソフトアカウントを求められる(以下ループ)
ローカルアカウントのままWindows11へアップグレード
まずはX270を、リカバリーツールを使ってWindows10でセットアップ
リカバリーメディアはこちらから入手(リンクはX270用!型番注意!!)
セットアップ後のアップデートでマイクロソフトアカウントへの紐づけを求められますが、こちらは回避可能
MSアカウントへの紐づけはひたすら回避したまま「あとはWindows11を入れるだけ」という状態までWindows Updateをおこなう
TPM回避のためのレジストリ変更とかも、ここまでは我慢する
そのあとはBIOSからじゃなくて単純にWindows10上でUSBメモリを起動させればよかっただけでした
このやり方だと、既存設定が引き継がれる→ローカルのままWindows11にアップグレードできる
どうりで…泥酔状態で作業できたわけだ…(がっくり)
結論
自分が使い倒す前提であれば、こういったところで悩む必要はないと思います
便利な機能を使おうとすれば必然的にマイクロソフトアカウントへ誘導されるわけですし
ただ、今回のように「他人にあげる前提」や「ヤフオクやメルカリなどで出品したいけど、どうせ出品するならWindows11にしたほうがいいかな」と思う方は、あえてのローカルアカウント化もアリかと思います
あと、酒を飲みながら作業するのはやめておいたほうがいいです…

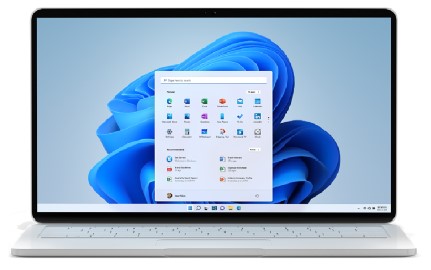
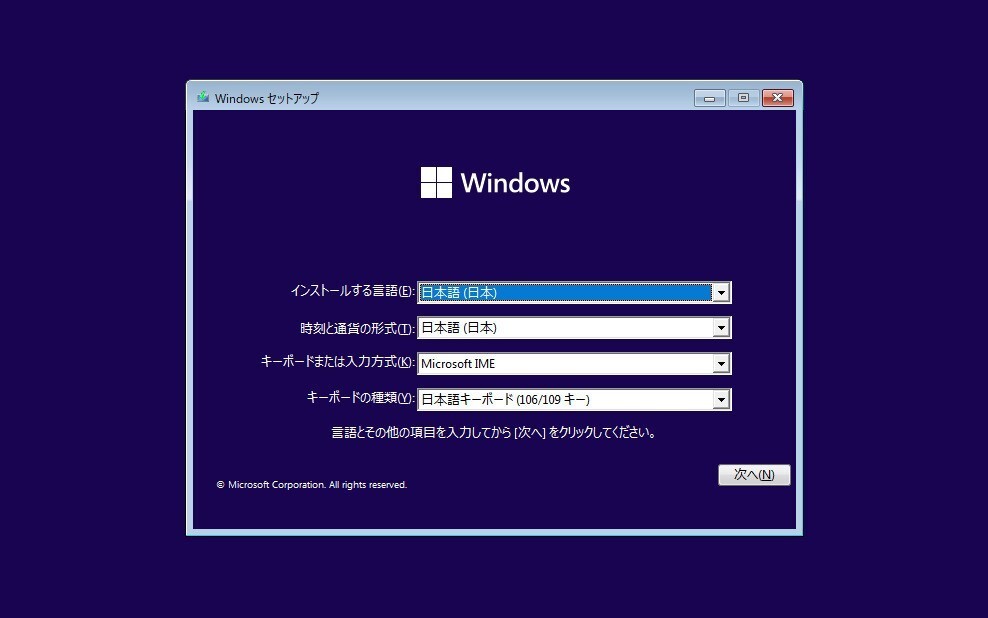


コメント